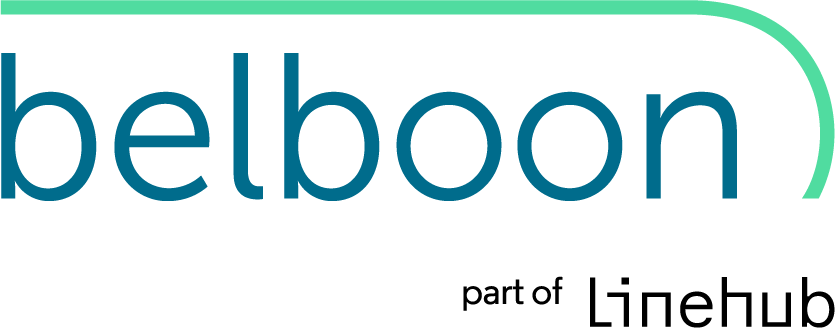How to use the Partner API?
Creating a report an export URL
Getting the export link
To prepare your automated data import, you need to create an export URL. The easiest way to do this is to get the download link in the export section of your UI. Just log in, and click on Insights -> Exports in the main navigation menu. Proceed to select the kind of data you want to export and the file type you want the data to be exported in. As was mentioned above, you can choose from CSV, XLS, and XML formats. Just right-click on the relevant format icon in the relevant row and select the target URL via the browser window. Suppose you choose the day to day reporting and want to export them in CSV format. In this case, your URL will look more or less like this:
https://export-demonet.ingenioustech.biz/256a6f26-b72b-37f8e24ee373/statsdaily_2209.csv?jobid=30578a36
Structure of the export link
This link contains the following elements:
- The
https://is the protocol. - The
export-demonet.network.bizis the domain. The export element is used for all export links related to the platform, the other elements identify the platform you are admitted to. Your domain will be different than the presented one and specific to the network you work with. - The
256a6f26-b72b-37f8e24ee373/statsdaily_2209.csvelement is called the path. It can be subdivided in the following elements:- The
256a6f26-b72b-37f8e24ee373/is the API key, which identifies you as a partner. - The
statsdailyelement is the name of the report. _2209is the user ID identifying you as the user for which the report is generated.
- The
- The
.csvelement is the file extension, indicating the format you choose. - The
jobidis used to identify the export in the context of your partner UI
Applying filters
To prepare your link for automated usage, start by removing the jobid from the export link. After you have removed the jobid, you need to apply filters to specify the data you export automatically. You can find a complete overview of the available filters in the table below.
These filters need to be added to the export link using the following structure:
filter[filtername]=filtervalue
Place the first filter immediately after the question mark in the export link and begin all further elements with an ampersand. If you do so, your link will look more or less like this:e/statsdaily_2209.csv?filter[a:advertiser]=123&filter[timerange_type]=dynamic&filter[timerange]=thisweek1&filter[a:status]=3
| Filter description | Filter name | Compulsory | Format |
| This filter allows you to filter data by advertiser. | a:advertiser | No | Use the ID of the advertiser. You can find them by exporting the advertiser list in the export section. Please note you can use multiple IDs at a time. |
| This filter defines whether the time frame you select relates to the moment on which conversions were updated or tracked. | timetype | No. If the filter is not used, the time frame will relate to moment on which conversions were tracked. | Either use ‘tracking’ or ‘updated’. |
| This filter allows you to define whether the time frame for which you want a report is absolute (exact dates) or dynamic (for example: last ten days, last month, etc). | timerange_type | Yes | Either use absolute or ‘dynamic. |
| If you are using a dynamic time frame, you need to specify it here. | timerange | Only if you select a dynamic time frame. | Please for a full overview, read the article Dynamic time range options. |
| If you are using an absolute time frame, you need to define a date on which the frame starts. | date_from | Only if you select an absolute time frame. | dd.mm.yyyy |
| If you are using an absolute time frame, you need to define a date on which the frame ends. | date_to | Only if you select an absolute time frame. | dd.mm.yyyy |
| To limit the output to conversions with a specific status, use this filter. | a:status | No | 0 for open,1 for approved,2 for rejectedand 3 for confirmed.Please note you can use multiple values at a time. |
| This filter allows you to filter data by currency. | currencycode | No | Use the ISO 4217 currency code. Please note you can only use one currency code at a time. |
| This filter allows you to include sub IDs in the report. | allsmcs | No | Use true to include the sub IDs. |